使用手机创建PDF并不总是那么简单。几年前,当我开始处理母亲的账单时,我意识到我需要一种快速的方法来扫描她家的文件。我没有拖着扫描仪到处走,而是找到了一款名为TinyScanner的便捷Android应用,它让我可以使用手机的相机将纸质文件转换为易于存储的PDF。
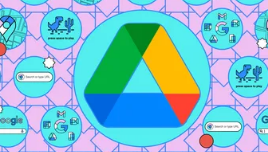
后来,谷歌推出了自己的扫描应用Stack的测试版,所以我开始使用它来创建我的许多PDF。它提供快速扫描和分类功能,使用起来也更有趣。
然而,按照谷歌的惯例,该公司现在正在淘汰Stack,并将部分(但不是全部)创建、编辑和存储PDF的功能交给Android手机预装的存储服务应用GoogleDrive。(我想我应该感谢谷歌至少将Slack的部分功能整合到Android的Drive应用中,但方便的分类和其他自动添加的详细信息现在都消失了,这让我现在更难找到我需要的那份文档。)
现在,如果您想使用Drive快速创建PDF,操作方法如下:
转到您的GoogleDrive应用(如果您的手机碰巧没有Drive,请在PlayStore中搜索)。
将你的文档布局好——如果可能的话,放在对比鲜明的表面上;我发现这样效果会更好——然后点击相机图标(就在+New按钮上方)。
纸张上用蓝色轮廓勾勒出单词,下方有一个按钮,按钮下方有手动和自动捕获字样。
自动捕获找到新PDF的边缘。截图:谷歌
写有文字的笔记本纸;下面是裁剪、过滤和其他功能的图标。
创建后,PDF可以被预览并编辑。截图:谷歌
该应用程序现在将使用蓝色轮廓确定PDF的边缘。它会假设您想要使用自动捕获,这会让应用程序本身找出文档的边缘并立即创建PDF草稿。
如果你更喜欢自己动手,你可以点击图片下方的“手动”按钮,移动手机调整轮廓,然后按下快门按钮——但既然你无论如何都能在下一页调整裁剪,你不妨让自动捕捉完成它。它更快。
如果您已经拍摄了文档的照片,快门按钮左侧还会有一个照片图标,您可以从照片中选择图像。
无论哪种方式,一旦您获得了PDF草稿,您将自动进入一个可以编辑它的页面:裁剪以调整轮廓、使用过滤器、清理、重新拍摄或删除它。
如果需要,您可以使用同一页面创建多页文档-只需点击图像下方的加号图标即可添加下一页。
对你的文档满意吗?选择右上角的完成,选择要在GoogleDrive中放置它的位置,然后点击保存。
您还可以编辑现有的PDF:
在云端硬盘中,点击您想要编辑的PDF文件。
找到右下角的编辑图标。点击它,你就可以用各种颜色的“墨水”在文档上书写或突出显示。
使用页面顶部的图标,您还可以添加评论或在文档内进行搜索。
点击右上角的三个点,您可以共享文档、管理对文档的访问、下载文档或执行其他一些编辑任务。
当然,这并不是你想对PDF文件做的所有事情——例如,你可能想删除页面、添加文本或对文档进行密码保护。在这种情况下,不幸的是,你可能不得不使用AdobeAcrobat或其他付费应用程序。
