如果您在过去几年中使用过 Windows PC,那么您就与 OneDrive 有过互动。Microsoft 的这一云存储解决方案内置于 Windows 10 及更新的系统中,如果您在首次设置 PC 时使用 Microsoft 帐户登录,则您可能已经准备好使用该软件。与大多数云备份程序一样,当 OneDrive 无法按预期运行或文件未按时同步时,可能很难排除故障。您可以采取一些步骤让软件恢复正常运行。
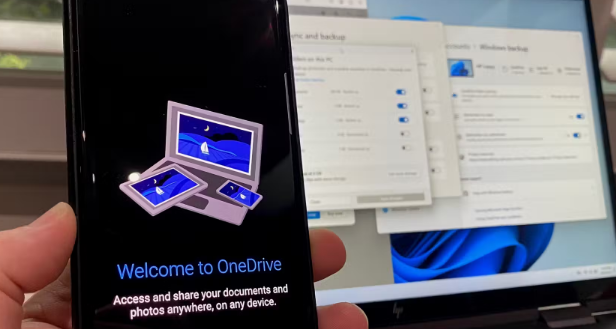
首先要从 OneDrive 应用程序中的“设置”开始。OneDrive 可能已经以云图标的形式出现在您的系统托盘中。确保您使用正确的帐户登录 OneDrive 。您需要在另一台设备上使用同一个帐户来同步文件,因此请确保它没有默认使用备用帐户,从而导致差异。如果您的 OneDrive 图标上有暂停符号,您应该会在 OneDrive 窗口中看到一条消息,提示文件当前未同步。单击该消息以恢复同步。
接下来,单击齿轮图标,然后单击 OneDrive 中的“设置” ,进入 OneDrive设置。单击“设置”窗口左侧的“同步和备份”。在省电模式下,将有一个选项可以暂停同步,如果您使用的是计量连接,也可以有一个选项可以暂停同步。如果已选择这些选项,并且您想保持选中状态,则请确保您的 PC 当前未处于省电模式,方法是单击系统托盘上的电池图标。此外,请确保您连接到的互联网连接不是计量的。您可以在互联网连接的连接属性中查看连接是否标记为计量。
如果到目前为止一切正常,但您的文件仍然无法同步,请确保您在备份设置中选择了包含文件夹。在与之前相同的 OneDrive设置中,选择帐户,单击选择文件夹按钮。在这里,您可以选择要同步到 OneDrive 的文件夹。确保选择了要同步的文件的位置。默认情况下,这应该包括您的桌面和文档文件夹。
如果您尝试从便携式驱动器(如 USB 闪存驱动器)备份文件,则需要将其移动到 OneDrive 文件夹中。您可以右键单击文件,选择OneDrive,然后选择移动到 OneDrive以快速将其添加到主 OneDrive 文件夹。您也可以手动将其粘贴到与 OneDrive 同步的文件夹中。之后,信息应该开始同步。
