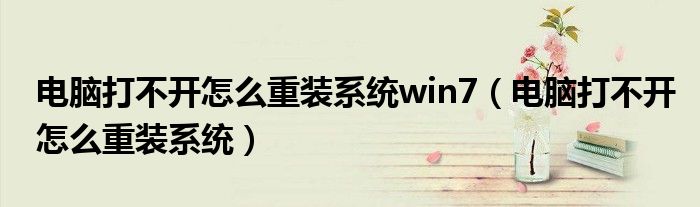
您好,今天帅帅来为大家解答以上的问题。电脑打不开怎么重装系统win7,电脑打不开怎么重装系统相信很多小伙伴还不知道,现在让我们一起来看看吧!
1、WINDOWS7安装教程 以下介绍的是用Windows7安装光盘安装Windows7的方法。
2、 将Windows7安装光盘放入光驱,在电脑启动时进入BIOS并把第一启动设备设置为光驱,按F10保存设置并退出BIOS。
3、 电脑自动重启后出现下图提示,请按键盘任意键从光驱启动电脑。
4、 电脑从光驱启动后开始加载安装程序文件。
5、 安装程序文件加载完成后出现Windows7安装界面,因为Windows7安装光盘是简体中文的,所以这里全部选择默认值,点击下一步。
6、 点击现在安装按钮开始安装。
7、 出现许可协议条款,在“我接受许可条款”前面打上勾,接着下一步。
8、 出现安装类型选择界面,因为我们不是升级,所以选择自定义(高级)选项。
9、 出现安装位置选择界面,在这里选择安装系统的分区,如果要对硬盘进行分区或格式化操作,点击驱动器选项(高级)。
10、 这里可以对硬盘进行分区,也可对分区进行格式化。
11、选择好安装系统的分区后,点击下一步。
12、由于Windows7在安装时会自动对所在分区进行格式化,所以这里我们可以无需对安装系统的分区进行格式化。
13、 Windows7开始安装。
14、 安装完成后,电脑需要重新启动。
15、 电脑重新启动后开始更新注册表设置。
16、 启动服务。
17、 这时才进入最后的完成安装阶段。
18、 完成安装阶段完成后,电脑需要重新启动。
19、 电脑重新启动后,安装程序为首次使用计算机做准备。
20、 输入用户名和计算机名称,点击下一步。
21、 为帐户设置密码,如果这里不设置密码(留空),以后电脑启动时就不会出现输入密码的提示,而是直接进入系统。
22、 设置系统更新方式,建议选择推荐的选项。
23、 设置电脑的日期和时间。
24、 设置网络位置,有家庭、工作和公用三个选项,其中家庭网络最宽松,公用网络最严格,根据自己的实际情况进行选择。
25、 完成设置。
26、-准备桌面-欢迎界面-开始登录系统。
27、(因今天图片上传以达上限另三张图片传不上了去了)不过也无需干预稍等一下,就完事大吉了。
本文就为大家分享到这里,希望小伙伴们会喜欢。
