查看这些提示,以一次访问多个帐户,设置过滤器等。即使像Zoom和Slack这样的应用程序已经接管了,电子邮件仍然是我们大多数工作和个人生活中的重要组成部分。而且很有可能您的电子邮件帐户中至少有一个是通过Gmail进行的,该帐户拥有超过15亿用户。
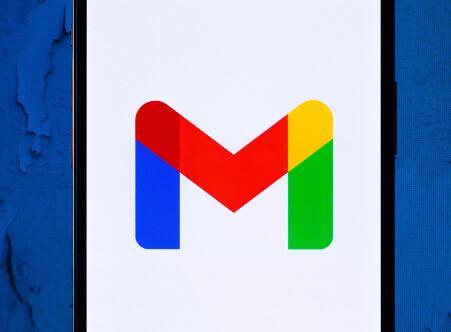
虽然您可能了解Gmail的基础知识,但您可能会错过许多功能和技巧,可以帮助您简化数字生活。(也有第三方应用程序,例如Kiwi for Gmail,将一个应用程序整合了多个帐户。)
这里有10种工具,可帮助您在Gmail中更聪明(而不是更辛苦)地工作。
与日历同步
如果我没有在我的Gmail日历中放置约会,我将不会记住它。即使您通常在手机上将即将发生的事件或提醒贴到您的Google帐户中,这些事件也会自动跨设备同步到您的Gmail日历中。您可以在桌面上找到Gmail日历,方法是点击Google Apps华夫格图标,然后选择日历。或者,您可以下载适用于iOS或Android设备的Google日历应用-默认情况下,Android手机可能会安装该应用。
一次访问多个帐户
如果您有多个有效的Gmail帐户,则可以轻松地在它们之间进行切换。只需点击右上角(移动设备或台式机)的个人资料图标,然后选择添加其他帐户。从那里您只需登录,以后就可以在单击个人资料图标时访问它。如果您没有足够频繁地访问其中一个帐户,它将注销您。
设置过滤器
如今,由于有如此众多的网站要求您提供电子邮件地址,因此您的收件箱可能开始看起来像“狂野西部”。您可能还只想更好地组织电子邮件并确定来自某些人的电子邮件的优先级。这是过滤器派上用场的地方。要设置过滤器,请打开Gmail,点击设置齿轮,然后选择查看所有设置。在此处单击“过滤器和被阻止的地址”>“创建新的过滤器”。
您可以自定义过滤器,以按发件人,收件人,主题,关键字等组织电子邮件。达到规格要求后,点击创建过滤器。
设置签名
在Gmail中设置签名可以节省编写邮件的步骤,并使您的电子邮件看起来更专业。要为所有外发邮件设置签名,请打开Gmail>设置齿轮>查看所有设置。从那里向下滚动,直到看到“签名”,然后单击“新建”。您创建的所有签名都将在设置中可见,您可以在其中随时对其进行编辑或删除。
撤消已发送的消息
如果您像我一样,则在点击“发送”按钮后会再次猜测自己。幸运的是,Gmail具有一个名为“撤消发送”的宽限期功能。点击“发送”后,屏幕底部会弹出一条消息,提示已发送该消息,但是还提供了“撤消”或“查看消息”选项。当您单击撤消时,Gmail将停止发送邮件。您还可以编辑取消消息的时间。要设置“撤消发送”,请转到“设置”>“查看所有设置”,然后向下滚动至“撤消发送”。在此,您可以将发送取消窗口设置为5、10、20或30秒。
安排发送
如果您有在不同时区的同事或朋友,并且不想冒险在零时用电子邮件通知他们,则安排消息很方便。要安排消息,只需键入您要说的内容,然后单击小向下箭头,而不是单击“发送”。Gmail会建议一些可能的时间,但是您也可以手动输入特定的发送时间。
智能撰写
Gmail的Smart Compose就像预想文本一样,旨在简化您的书写过程。例如,当您输入“我会打电话给您”时,Google Smart Compose会建议“明天”。只需点击标签即可接受建议,否则请继续输入。如果您不喜欢Smart Compose,则可以在“设置”中将其关闭。
拼写检查
Gmail的拼写检查工具可以减轻发送重要电子邮件的压力。拼写检查器可以帮助您解决您实际上不确定的单词以及因输入速度太快而造成的简单打ic。而且,如果Gmail更改了该字词,则该字词会带有下划线,因此,如果您不想更改,则可以选择撤消该操作。最重要的是,Gmail还具有语法和自动更正功能。可以在“设置” >“拼写检查”中打开或关闭所有内容。
静音对话
我们所有人都陷入了一个似乎无法平静下来的电子邮件组中。在这种情况下,只需打开讨厌的电子邮件,单击电子邮件主题行上方的三点设置图标,然后在下拉菜单中选择“静音”即可。就像使用“撤消发送”一样,如果您无意中单击了,您将有机会取消静音。
标签
标签可以使您的收件箱方式更易于管理。它们有点像过滤器(您可以设置过滤器以将电子邮件发送到某些标签)。标签位于侧边栏中,您可以在其中找到“收件箱”,“已发送”,“垃圾邮件”和其他文件夹。向下滚动单击“创建新标签”。在这里,您可以命名标签以及组标签。例如,如果您要组织学校,则主要标签可以是“生物学班”,您可以将有关班级项目和已提交作业的标签分组。
